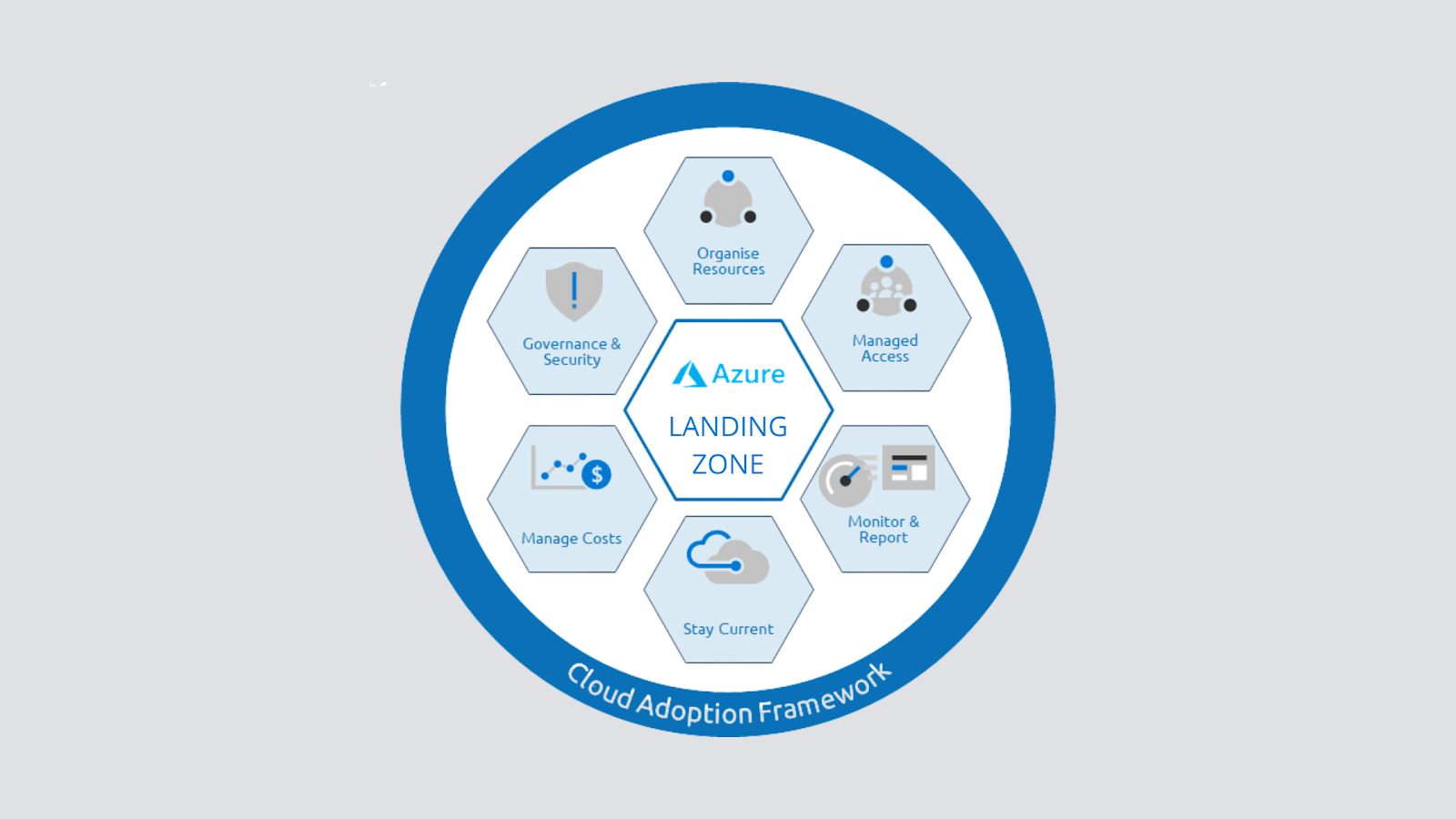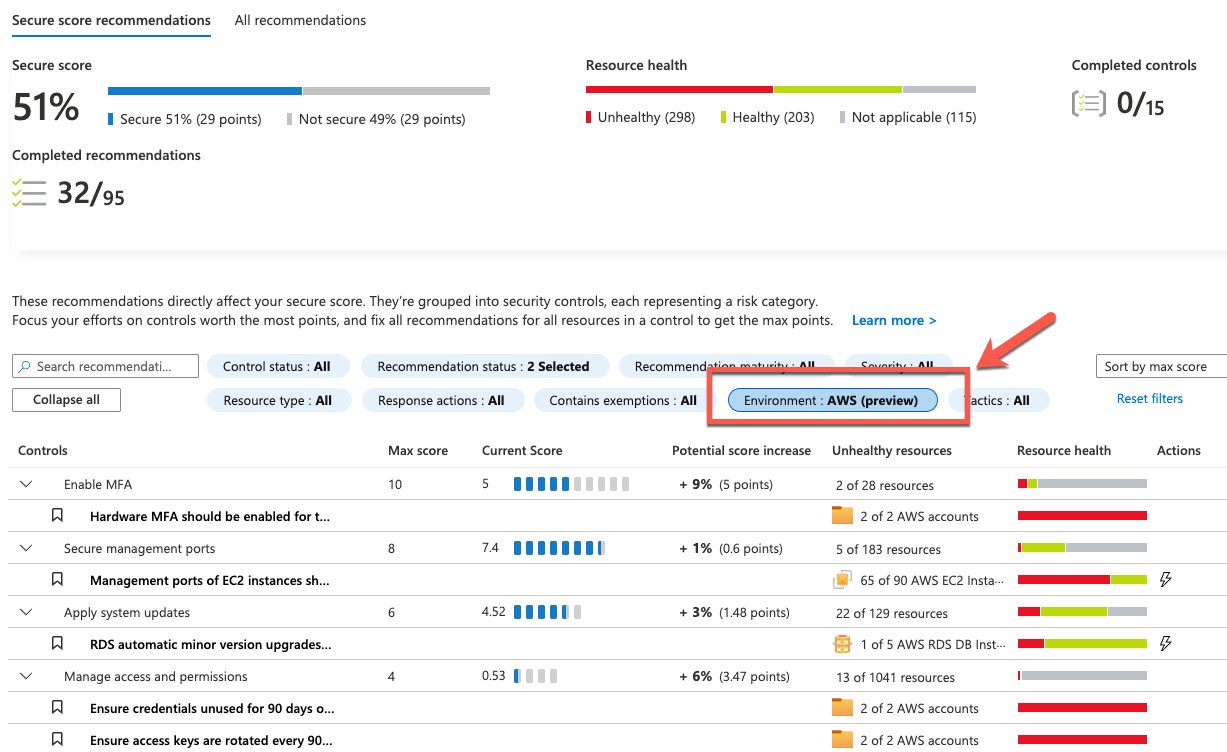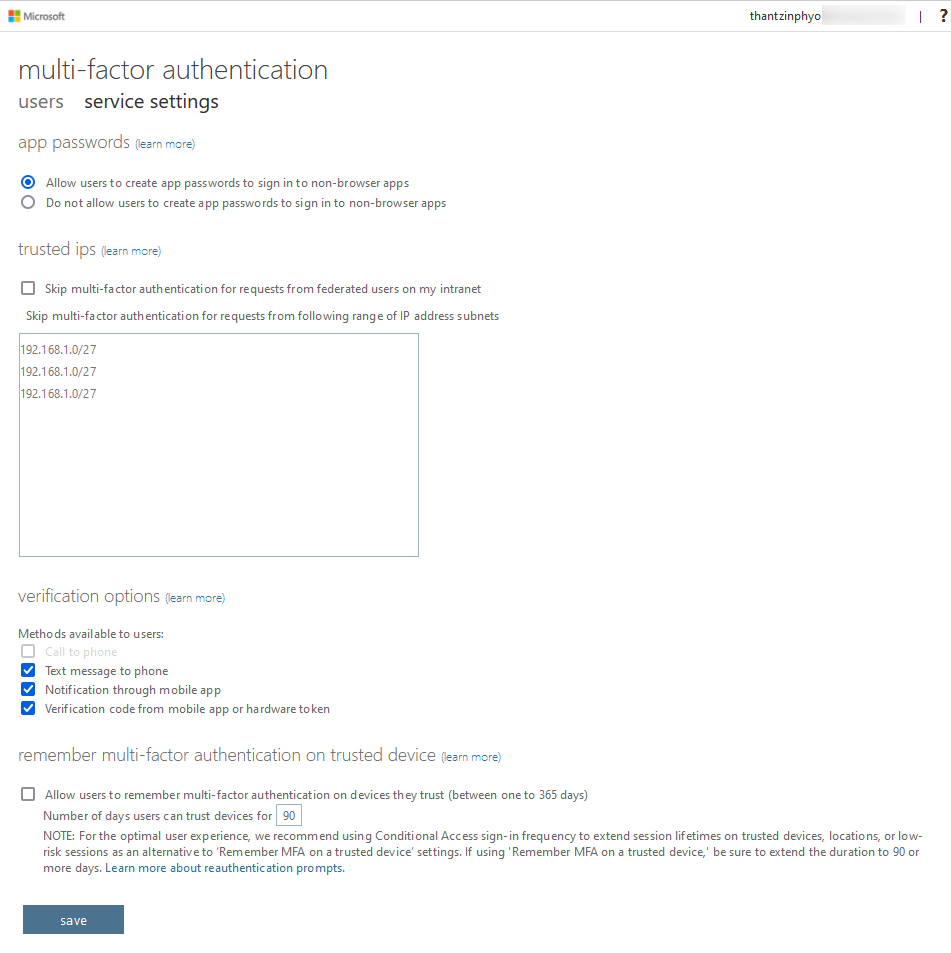Azure landing zones are a vast topic that we could write a book on in terms of their design, implementation, and how they are assessed. In simple terms, an Azure landing zone talks about subscription democratization, where we have multiple subscriptions meant for different types of workloads. Following this architecture will help you build an architecture that is responsible for scalability, security, governance, compliance, networking, and identity.
There are two types of landing zones:
• Platform landing zones: A central team for several central teams is split by functions, such as networking, identity, and others. It will deploy subscriptions to deliver unified services. These subscriptions are used for various applications and workloads. Platform landing zones are usually used to consolidate certain essential services for better efficiency and ease of operations. Examples of these essential services include networking components (ExpressRoute, VPNs, firewalls, NVA, Bastion, and so on), identity (domain controllers, Azure Active Directory Domain Controllers, and so on), and management services (Automation Accounts, Log Analytics workspaces, Dashboards, Azure Monitor, and others).
• Application landing zones: Unlike platform landing zones, in an application landing zone, we leverage management groups to segregate workloads. Here, we deploy one or more subscriptions for a workload or application. These will be placed under different management groups such as Online, Corp, SAP, and others. These management groups will be placed under a parent management group called Landing zone. This hierarchy helps us assign separate policies and access controls for our workloads. Application landing zones have been further subcategorized. Refer to this link to read more: https://learn.microsoft.com/en-us/azure/cloud-adoption-framework/ready/landing-zone/#platform-vs- application-landing-zones.
Microsoft has provided a conceptual architecture that organizations can leverage for building their landing zone. Again, this is conceptual and does not apply to all customers. Landing zone implementation can be customized as per your organizational requirements. Refer to https://learn.microsoft.com/en-us/azure/cloud-adoption-framework/ready/ landing-zone/tailoring-alz to understand how to create landing zones based on your requirements. Microsoft has developed this conceptual architecture based on customer feedback and field experiences, which is available at https://learn.microsoft.com/ en-us/azure/cloud-adoption-framework/ready/landing-zone/#azure- landing-zone-architecture.
If you feel that the conceptual architecture fits your organizational requirements, then you can use the Azure landing zone accelerator. With the help of well-defined templates from Microsoft, you can create the landing zone’s structure from the Azure portal. You can find the landing zone accelerator at https://learn.microsoft.com/en-us/azure/cloud-adop-tion-framework/ready/landing-zone/#azure-landing-zone-concep- tual-architecture.
Thant Zin Phyo@Cracky (MCT, MCE, MVP)