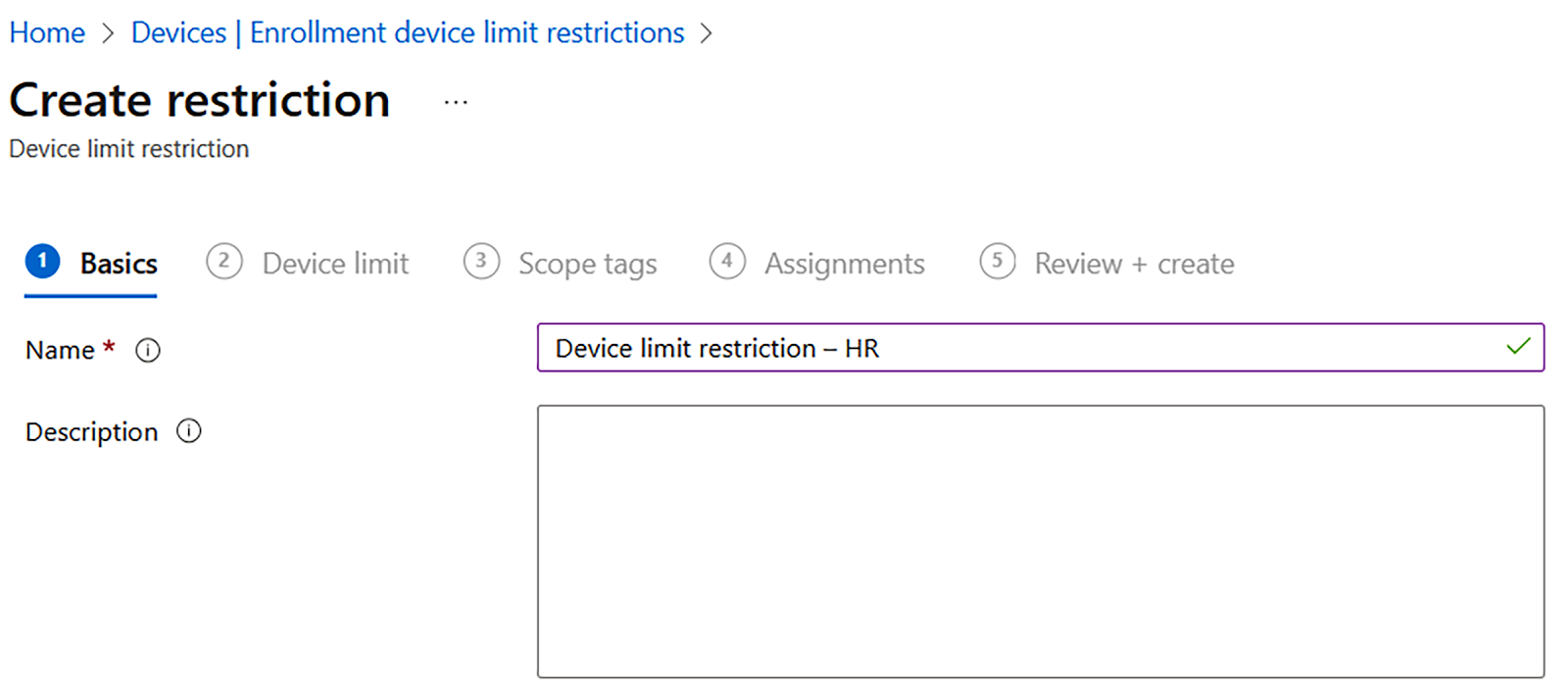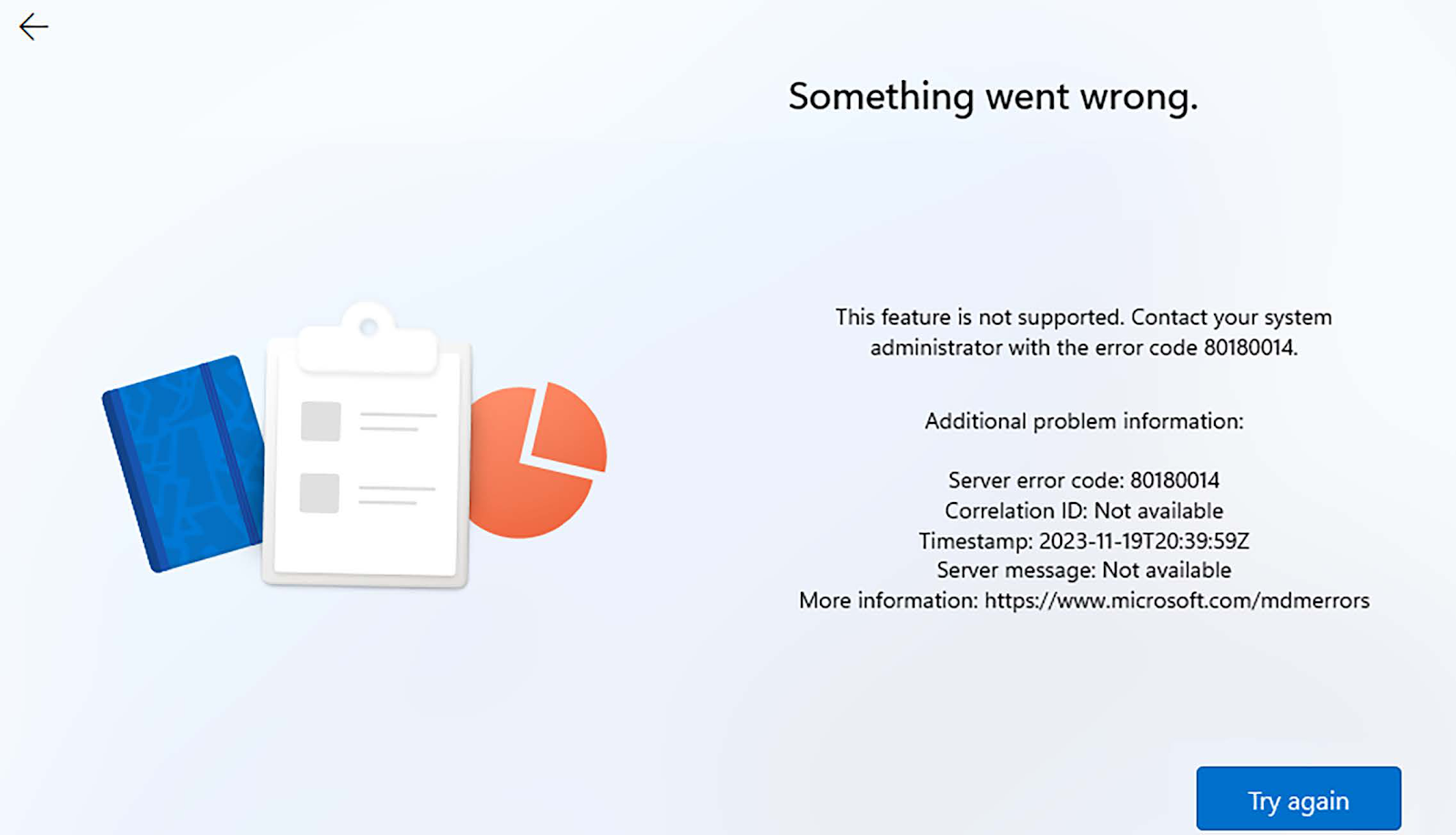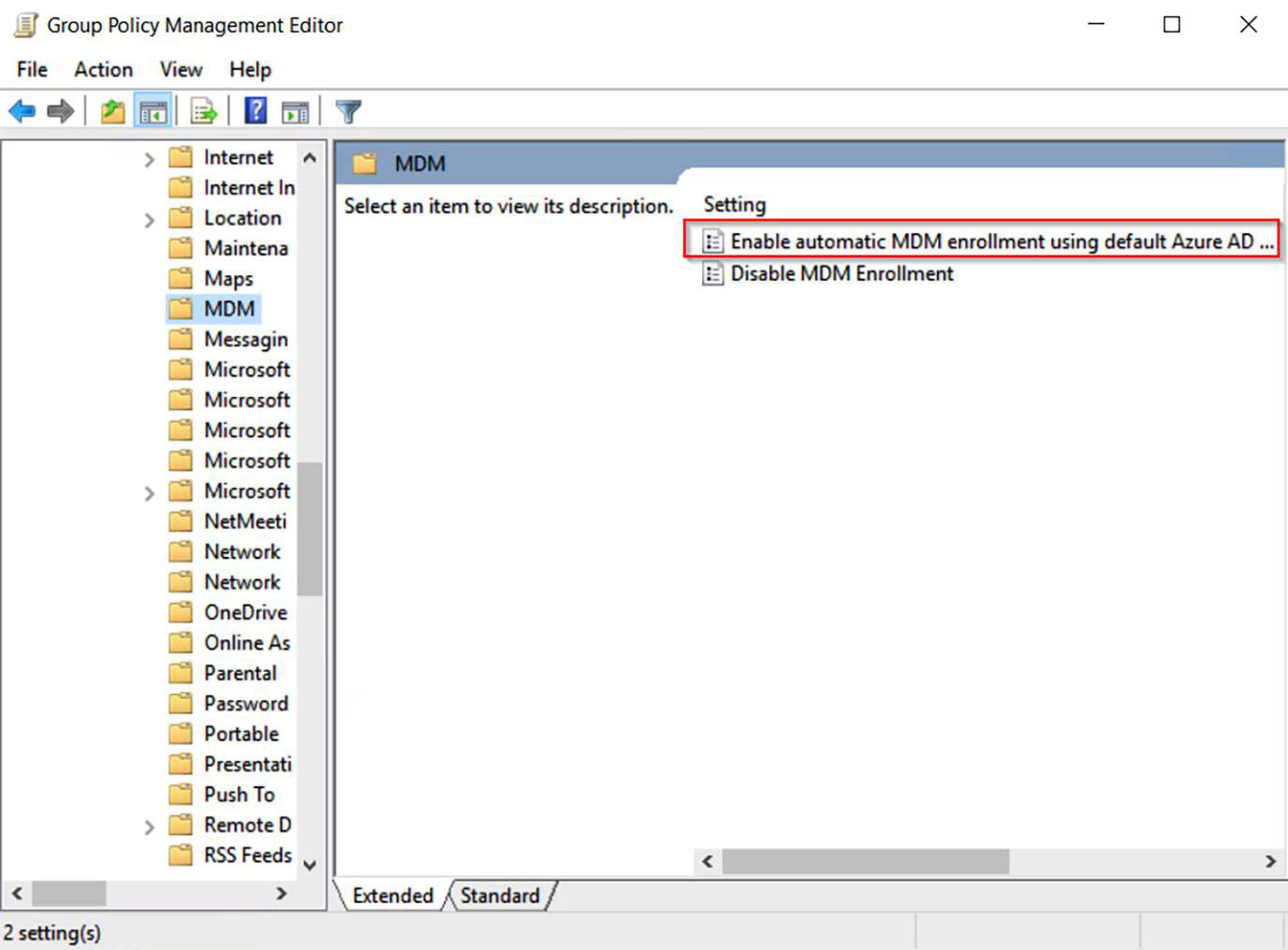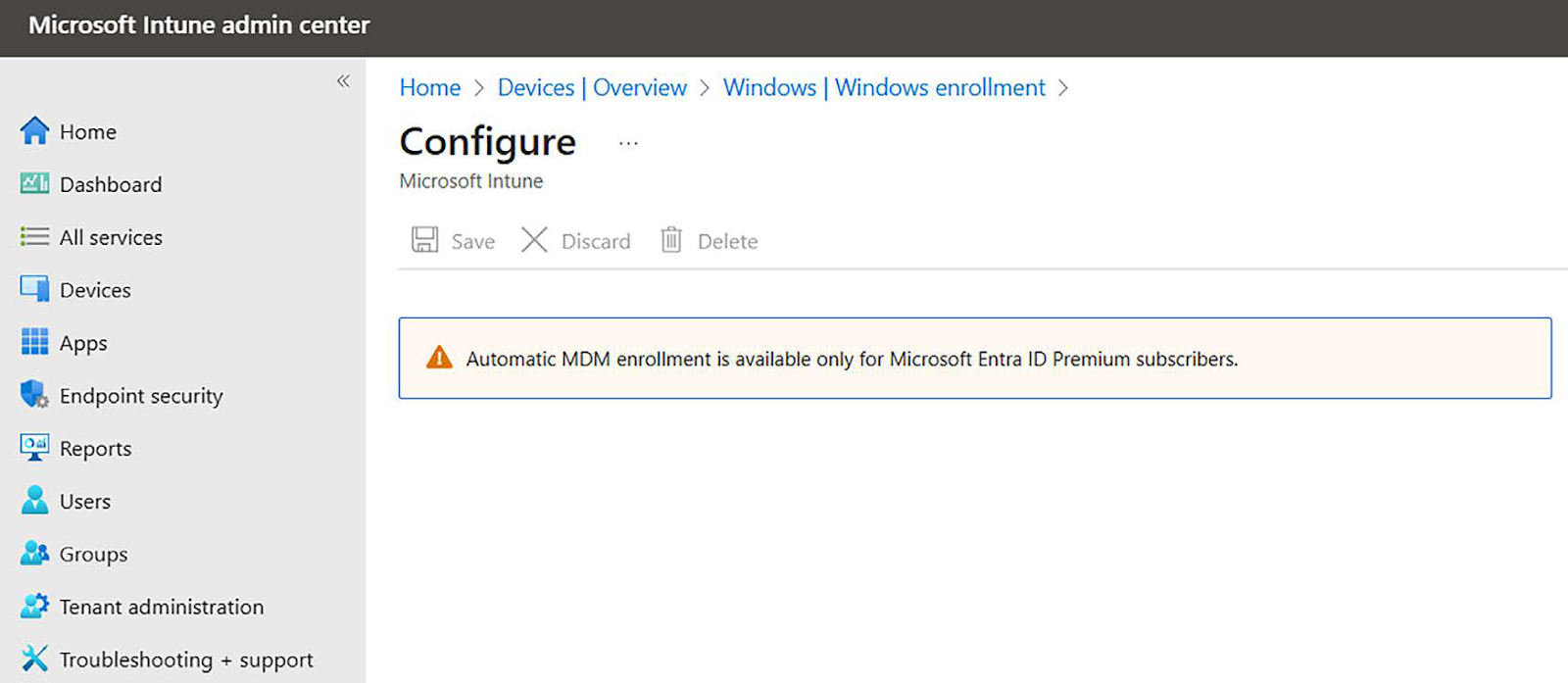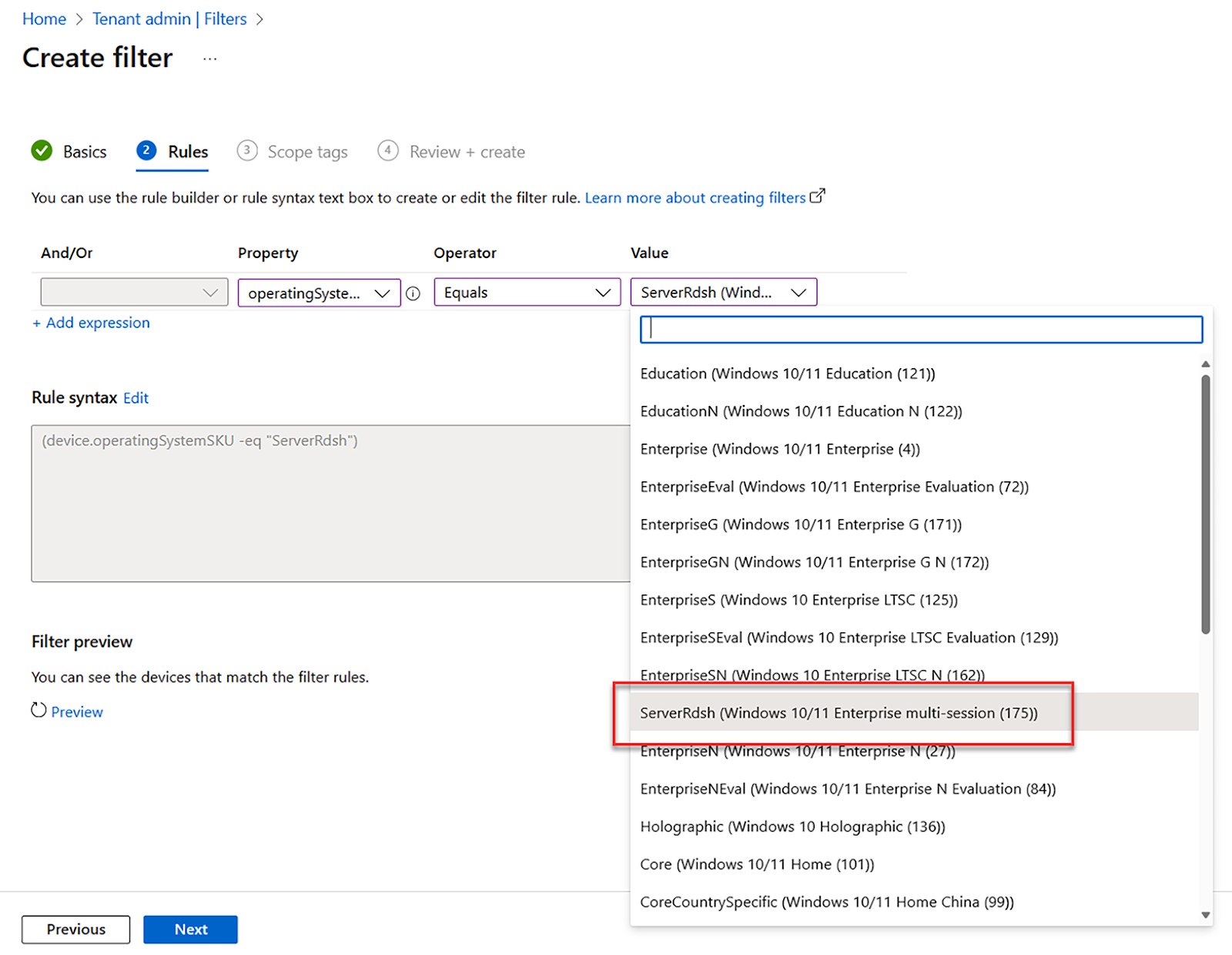Intune filters is a feature of Microsoft Intune that enables administrators to filter and target specific groups of devices or users based on certain criteria. It helps admins in application or policy assign- ments, and filters help to remove some of the conflicts in application deployments. With filters, you as IT admin have more flexibility when it comes to assignments. This means that you can assign to a group of users or devices and leverage the filter to include or exclude devices based on attributes that are supported with filters. Filters are evaluated promptly when devices check in to the Intune service, making them significantly faster than Entra dynamic groups, which operate on a scheduled basis.
We will give you some examples of filters that can be useful when assigning different apps, policies, etc. To start creating filters, you need to follow these steps:
1. In the Intune portal, go to Tenant admin | Filters.
2. Click Create.
3. In the first example, we will create a filter for AVD Multi session.
• Enter a Filter name: AVD Multi session
• Select a Platform: Windows 10 and Later
Figure : AVD Multi session filter
4. In the Rules section, fill in the following details:
• Choose a Property | rule builder: operatingSystemSKU (Operating System SKU)
• Operator: Equals
• Value: ServerRdsh (Windows 10/11 Enterprise multi session (175))
Figure : Value ServerRdsh
This gives you a rule syntax (device.operatingSystemSKU -eq "ServerRdsh").
Here are some other examples of rule syntax:
• Windows 11 filter:
• (device.osVersion -startsWith "10.0.22")
• Manufacturer filters:
• (device.manufacturer -eq "Microsoft")
• (device.manufacturer -eq "LENOVO")
• Model filters:
• (device.model -eq " Surface Pro 9")
• (device.model -in ["Surface Book 3", "Surface Book 2"])
• (device.model -startsWith "Surface Book")
• Enrollment profile name:
• (device.enrollmentProfileName -eq "Autopilot HL2")
• (device.enrollmentProfileName -eq "Windows Autopilot Local admin")
• (device.enrollmentProfileName -startsWith "Windows AutoPilot KIOSK")
• deviceTrustType (Microsoft Entra join type):
• (device.deviceTrustType -eq "Azure AD joined")
• (device.deviceTrustType -ne "Azure AD registered")
• (device.deviceTrustType -in ["Hybrid Azure AD joined","Azure AD joined"])
When using some of the filters that we just have described, like an OS version such as device.osVersion, you can target a policy or apps more dynamically than with Entra groups alone. You can deploy a spe- cific Win32 app that is hardware vendor-specific, which means it only applies to that hardware type. An example of that could be Lenovo or HP update tools that you only want to deploy to those models. Another example is creating a compliance policy where you want to exclude HoloLens, as they do not support the same policies as Windows Desktop does.
Possibilities with filters:
• Assign policies and apps to a specific group of devices or users based on criteria in your filters.
• Dynamically target managed devices based on a device.
• Include or exclude devices or apps in a specific group based on the criteria you enter.
• Create a query of device properties based on different properties, like TrustType, an enroll-ment profile, model, vendor, etc.
In addition, using filters can help you reduce latency in an assignments workload and improve de- ployment performance, especially in large Intune environments, as filters are evaluated with device check-in into Microsoft Intune, unlike Entra dynamic groups that run on a schedule.
This concludes the section on Intune filters; next up, we have a list of built-in Entra roles that are supported within Microsoft Intune. These roles can be set using the Entra admin portal.
Thant Zin Phyo@Cracky (MCT, MCE, MVP)