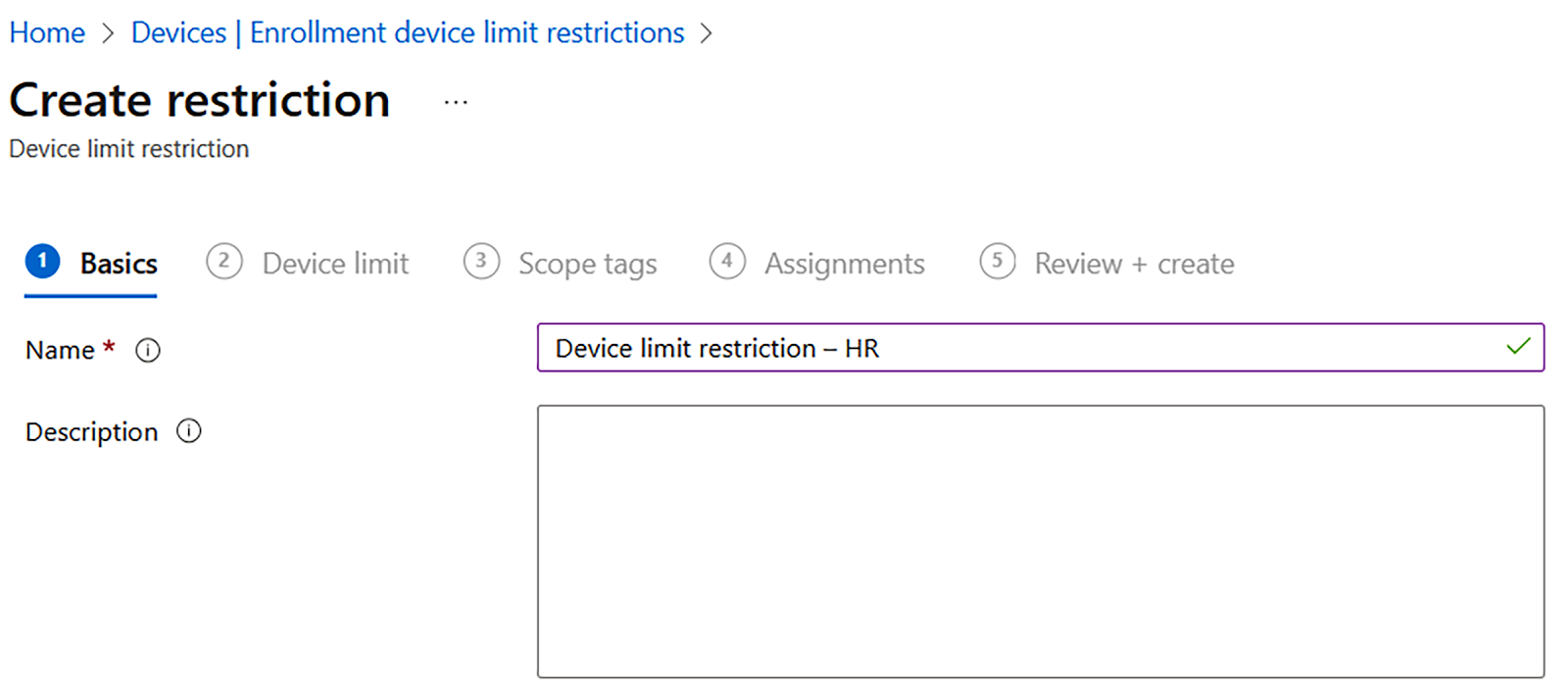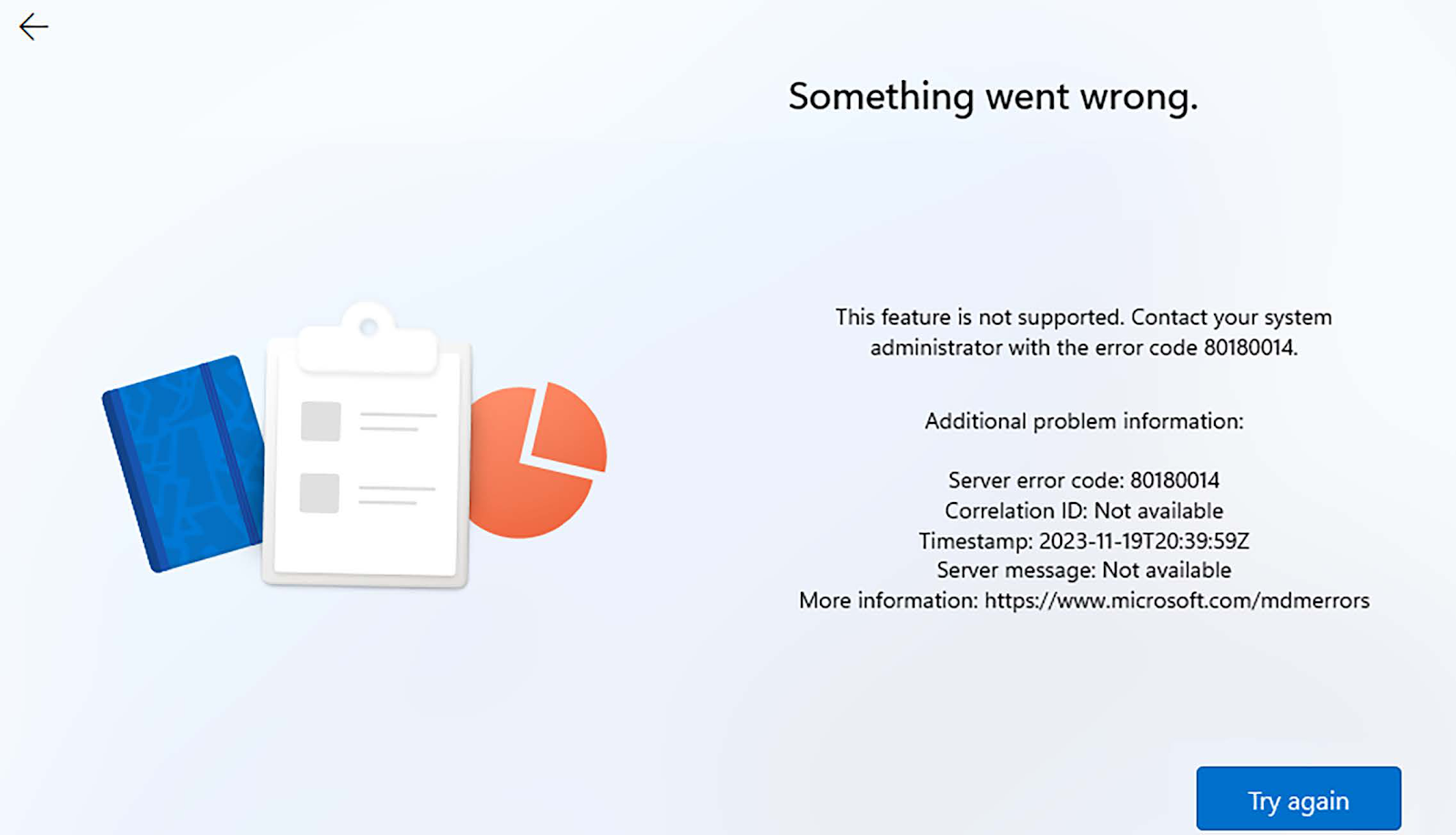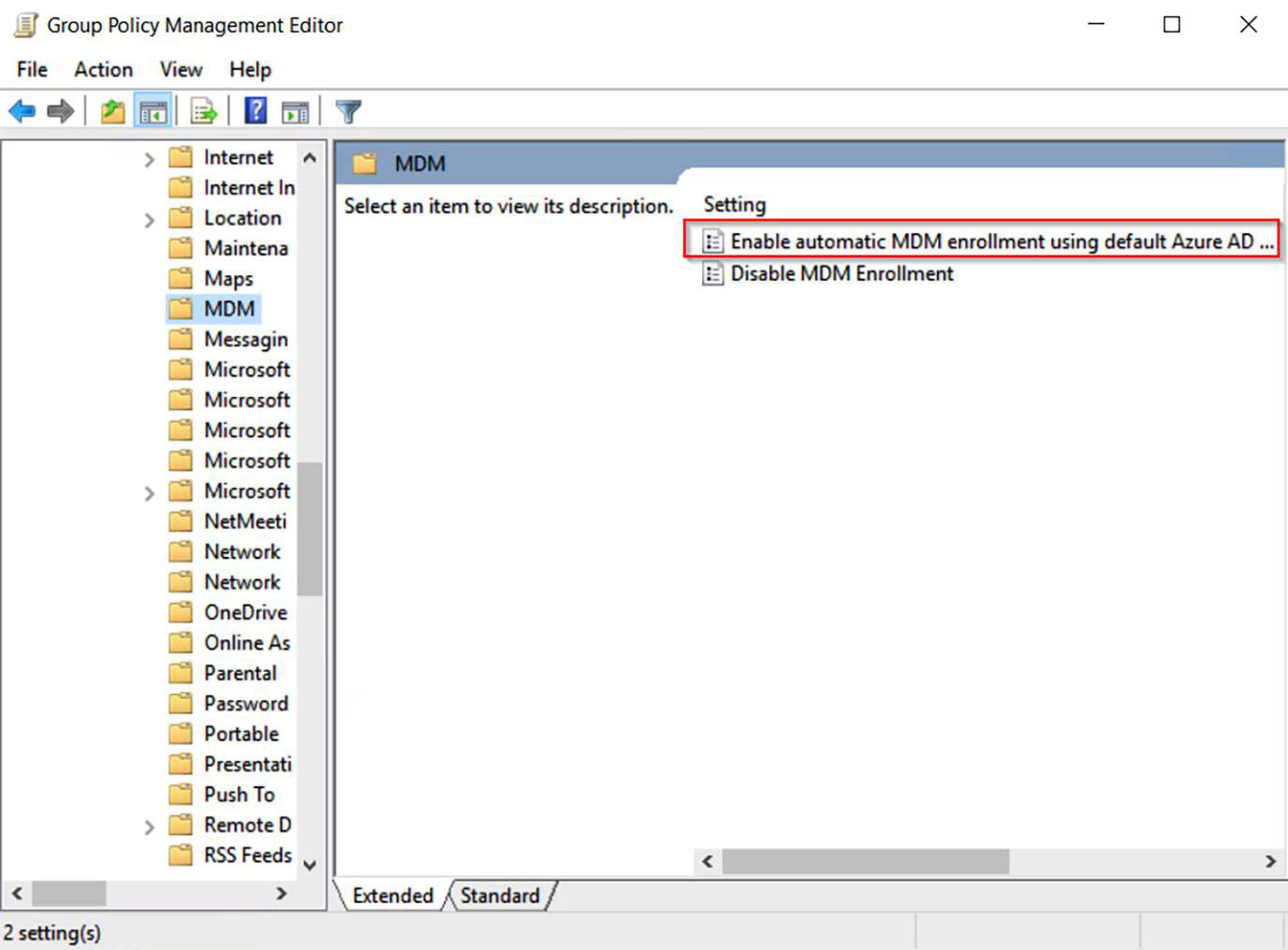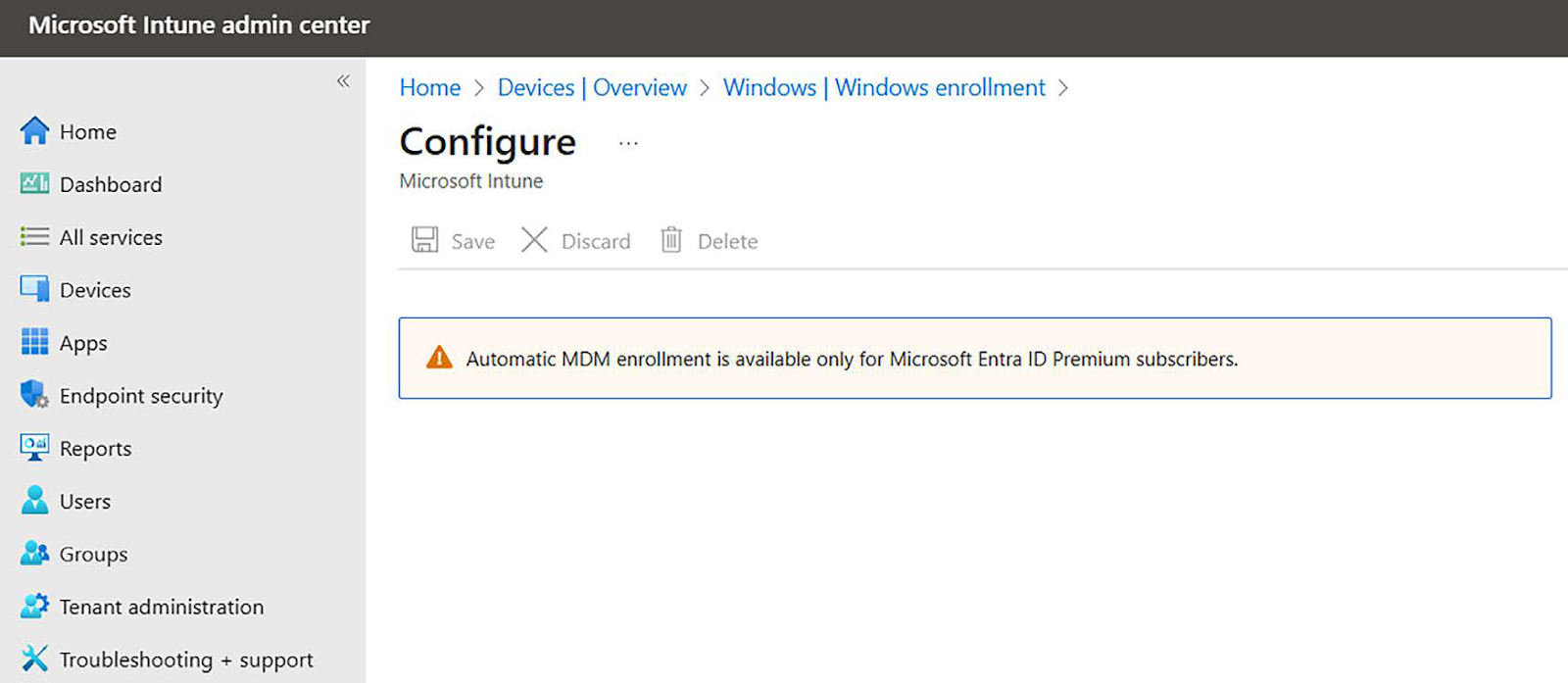VMware Horizon on Microsoft Azure is a cloud-based virtual desktop infrastructure (VDI) solution that enables organizations to deploy, manage, and scale virtual desktops and applications on Microsoft Azure. It combines VMware's industry-leading Horizon platform with the flexibility, scalability, and global reach of Azure.
This solution allows businesses to securely deliver virtual desktops and applications to users from Azure regions worldwide, reducing the need for on-premises infrastructure. With features like cloud bursting, hybrid deployments, and integration with VMware Cloud Universal, it provides a seamless experience for end users while simplifying IT management.
Key benefits include:
- Scalability: Quickly expand or reduce desktop capacity based on business needs.
- Security: Leverages Azure security features and VMware’s built-in policies.
- Flexibility: Supports hybrid and multi-cloud deployments.
- Cost Optimization: Pay-as-you-go pricing and efficient resource utilization.
VMware Horizon on Azure is ideal for organizations looking to modernize their workspace while maintaining control, security, and performance.